Adres
Mersin Üniversitesi Çiftlikköy Kampüsü, Teknopark 2.Bina No: 35-B / B03, 33343 Yenişehir/Mersin
Çalışma Saatlerimiz
Hafta İçi: 09.00 - 18.00
Adres
Mersin Üniversitesi Çiftlikköy Kampüsü, Teknopark 2.Bina No: 35-B / B03, 33343 Yenişehir/Mersin
Çalışma Saatlerimiz
Hafta İçi: 09.00 - 18.00
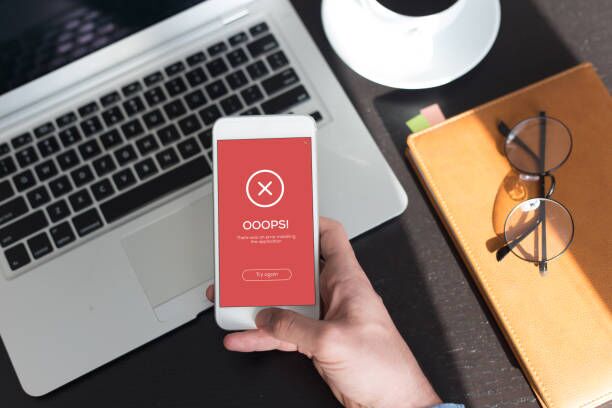
İnternet kullanıcılarının sıkça karşılaştığı sorunlardan biri de “DNS sunucusu yanıt vermiyor” hatasıdır. Bu hata, internete erişimi engelleyerek kullanıcıların web sitelerine ulaşamamasına neden olur. Peki, DNS sunucusu nedir ve bu hata neden oluşur? Daha da önemlisi, bu sorunu nasıl çözebiliriz? Bu yazıda, DNS sunucusu hakkında temel bilgileri, “DNS sunucusu yanıt vermiyor” hatasının nedenlerini ve çözüm yollarını ayrıntılı bir şekilde ele alacağız.
DNS (Domain Name System), internetin telefon rehberi olarak çalışır. İnsanların web sitelerine erişmek için kullandığı alan adlarını (örneğin, www.example.com) IP adreslerine (örneğin, 192.168.1.1) çevirir. Bu çeviri işlemi sayesinde, tarayıcılar doğru sunucularla iletişim kurarak kullanıcıların istedikleri web sayfalarına ulaşmasını sağlar.
DNS sunucuları, bu çeviri işlemini gerçekleştiren bilgisayarlardır. İnternet servis sağlayıcıları (ISP’ler) genellikle kendi DNS sunucularını sağlar, ancak kullanıcılar Google DNS veya OpenDNS gibi üçüncü taraf DNS hizmetlerini de tercih edebilirler.
“DNS sunucusu yanıt vermiyor” hatası, çeşitli nedenlerden kaynaklanabilir. İşte bu hatanın başlıca nedenleri:
“DNS sunucusu yanıt vermiyor” hatasını çözmek için aşağıdaki adımları izleyebilirsiniz:
İnternet Bağlantısını Kontrol Edin:
İlk olarak, internet bağlantınızın düzgün çalışıp çalışmadığını kontrol edin. Modem ve yönlendiricinizi kontrol ederek internet ışıklarının yanıp yanmadığını kontrol edin. Bağlantınızda bir sorun varsa, internet servis sağlayıcınızla iletişime geçin.
Bilgisayarınızı Yeniden Başlatın:
Basit bir yeniden başlatma, birçok bağlantı sorununu çözebilir. Bilgisayarınızı ve yönlendiricinizi kapatıp yeniden açın ve sorunun devam edip etmediğini kontrol edin.
DNS Önbelleğini Temizleyin:
DNS önbelleğini temizlemek, bozuk veya eski DNS kayıtlarını kaldırarak bağlantı sorunlarını çözebilir. DNS önbelleğini temizlemek için aşağıdaki adımları izleyin:
"ipconfig /flushdns" komutunu yazın ve Enter’a basın. "sudo dscacheutil -flushcache; sudo killall -HUP mDNSResponder" komutunu yazın ve Enter’a basın.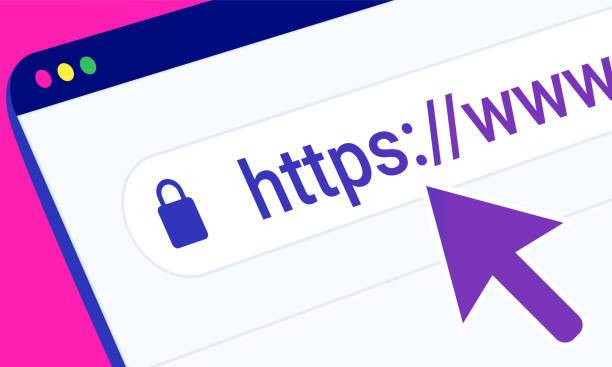
DNS Sunucusu Ayarlarını Değiştirin:
Varsayılan DNS sunucusu yerine Google DNS veya OpenDNS gibi güvenilir DNS sunucularını kullanmayı deneyin. DNS sunucusu ayarlarını değiştirmek için aşağıdaki adımları izleyin:
Güvenlik Duvarı ve Antivirüs Ayarlarını Kontrol Edin:
Güvenlik duvarı veya antivirüs yazılımınızın DNS isteklerini engelleyip engellemediğini kontrol edin. Yazılımı geçici olarak devre dışı bırakın ve sorunun devam edip etmediğini kontrol edin. Eğer sorun çözülürse, yazılım ayarlarını gözden geçirerek DNS isteklerini engelleyen kısıtlamaları kaldırın.
Ağ Sürücülerini Güncelleyin:
Ağ sürücülerinizin güncel olduğundan emin olun. Eski veya bozuk sürücüler, DNS sorunlarına neden olabilir. Sürücüleri güncellemek için bilgisayar üreticinizin web sitesini ziyaret edin veya aygıt yöneticisi aracılığıyla sürücü güncellemelerini kontrol edin.
Modemi ve Yönlendiriciyi Sıfırlayın:
Modeminizi ve yönlendiricinizi sıfırlamak, ağ ayarlarını varsayılan durumuna döndürebilir ve DNS sorunlarını çözebilir. Modemin arkasındaki sıfırlama düğmesini birkaç saniye basılı tutarak cihazınızı sıfırlayın. Bu işlem, Wi-Fi ağ adınız ve şifreniz gibi ayarları sıfırlayacağı için bu bilgileri not almayı unutmayın.
İnternet Servis Sağlayıcınızı Kontrol Edin:
DNS sunucusu yanıt vermiyor hatası, internet servis sağlayıcınızdan kaynaklanabilir. İnternet servis sağlayıcınızın web sitesini ziyaret ederek veya müşteri hizmetleri ile iletişime geçerek DNS sunucularında bir sorun olup olmadığını kontrol edin.
Ağ Bağlantı Sorun Giderici Araçlarını Kullanın:
İşletim sisteminizdeki ağ bağlantı sorun giderici araçları kullanarak DNS sorunlarını otomatik olarak tespit edebilir ve çözebilirsiniz.
Eğer varsayılan DNS sunucunuzda sorun yaşıyorsanız, aşağıdaki alternatif DNS sunucularını deneyebilirsiniz:
“DNS sunucusu yanıt vermiyor” hatası, internet kullanıcılarının sıkça karşılaştığı ve oldukça can sıkıcı bir sorun olabilir. Ancak, yukarıda belirtilen adımları izleyerek bu sorunu çözmek mümkündür. İnternet bağlantınızı kontrol etmekten, DNS ayarlarını değiştirmeye kadar birçok yöntemle DNS sorunlarını giderebilir ve kesintisiz bir internet deneyimi yaşayabilirsiniz.
Eğer tüm bu adımları denemenize rağmen sorun devam ediyorsa, internet servis sağlayıcınızla iletişime geçmek en iyi seçenek olacaktır. Profesyonel yardım alarak DNS sunucusu sorunlarını hızlı bir şekilde çözebilir ve internete sorunsuz bir şekilde bağlanabilirsiniz.
Unutmayın, internet bağlantınızda yaşadığınız her sorun DNS sunucusundan kaynaklanmayabilir. Bu nedenle, sorunu doğru bir şekilde tespit etmek ve en uygun çözüm yöntemini uygulamak önemlidir. İyi bir internet deneyimi için DNS ayarlarınızı düzenli olarak kontrol etmek ve güncel tutmak, olası sorunların önüne geçmenize yardımcı olacaktır.